| |
|


| 
Browser Settings for Web-Enabled Profiles
This document outlines the configuration requirements for executing Integra profiles from within your browser:
- Cookies must be allowed.
- Pop-ups must be allowed.
- Opening of Word and Excel files (ActiveX) must be allowed.
- When using a personal firewall (such as ZoneAlarm) it must be configured accordingly. Please refer to the documentation of your firewall software.
In the following you will find a detailed description on how to set up your browser to meet these requirements.
 Internet Explorer Settings Internet Explorer Settings
- Enable Cookies
The following steps are to be followed to allow cookies when using the Internet Explorer:
- From the browser menu select Tools->Internet Options...
- Select the Privacy tab
- Click on the Sites... button
- Enter the url to your website in the Address of Web site field
- Click on the Allow button
- Close the dialog(s) confirming your changes if required
- Enable Pop-Ups
Some pop-up blocker do not provide a white list (a list of websites for which pop-ups are allowed). Those pop-up blockers need to be disabled whilst executing Integra profiles. The following steps are to be followed to allow pop-ups when using the Internet Explorer pop-up blocker:
- From the browser menu select Tools->Internet Options...
- Select the Privacy tab
- Click on the Settings... button
- Enter the url to your website in the Address of Web site to allow field
- Click on the Add button
- Close the dialog(s) confirming your changes if required
- Add your site to the list of trusted sites
- From the browser menu select Tools->Internet Options...
- Select the Security tab
- Select the Trusted sites zone
- Click the Sites... button
- Add the url to your website to the list
- Close the dialog(s) confirming your changes if required
- Remove the Confirm open after download option for Excel and Word files
This is actually not a browser setting, but an Explorer option. To change the setting follow these steps:
- On your Windows desktop open the My Computer icon
- from the menu select Tools->Folder Options...
- Select the File Types tab
- Select .XLS file types from the list
- Click the Advanced... button
- Remove the tickmark from the Confirm open after download option
- Close the dialog(s) confirming your changes if required
- Set following browser security settings for the Internet zone:
- From the menu select Tools->Internet Options...
- Select the Security tab
- Select the Internet zone
- Click the Custom Level... button
- Look for the Automatic prompting for file downloads option and set it to Enable
- Look for the Initialise and script ActiveX controls not marked as save option and set it to Prompt
- Close the dialog(s) confirming your changes if required
 Internet Explorer 7 - Advanced Settings Internet Explorer 7 - Advanced Settings
The settings for Internet Explorer described above also apply for Internet Explorer 7.
Internet Explorer 7 provides a new feature that allows to open pop-ups in new tabs. With Integra this setting will not work. The two allowed options for "When a pop-up is encountered" are...
- Let Internet Explorer decide how pop-ups should open or
- Always open pop-ups in a new window
You can change the setting from Tools->Internet Options. In the General tab click the Settings button in the Tabs section.
 FireFox Settings FireFox Settings
- Enable Cookies
The following steps are to be followed to allow cookies when using FireFox:
- From the browser menu select Tools->Options...
- Select the Privacy tab
- Enable the option Accept cookies from sites in the Cookies section
- Click on the Exceptions... button next to the Accept cookies from sites field
- Enter the url to your website in the Address of web site field
- Click on the Allow button
- Close the dialog(s) confirming your changes if required
- Enable Pop-Ups
Some pop-up blocker do not provide a white list (a list of websites for which pop-ups are allowed). Those pop-up blockers need to be disabled whilst executing Integra profiles. The following steps are to be followed to allow pop-ups when using the FireFox pop-up blocker:
- From the browser menu select Tools->Options...
- Select the Content tab
- Click on the Exceptions... button next to the option Block popup window
- Enter the url to your website in the Address of web site field
- Click on the Allow button
- Close the dialog(s) confirming your changes if required
- Remove the Confirm open after download option for Excel and Word files
To change the settings follow these steps:
- Click on the Word document "Sample Word File.doc" attached below
- Click on Open with Microsoft Office Word and Do this automatically for files like this from now on in the "Opening Sample Word File.doc" dialog. If this dialog box is not displayed, close the Word document and proceed to step 4.
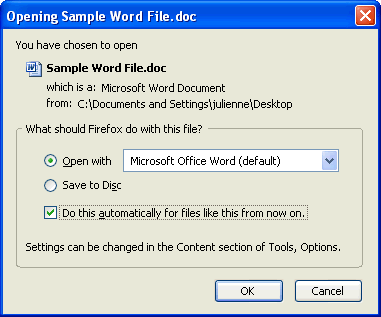
- Click on the OK button to open the sample Word file and close the Word document.
- Click on the Excel spreadsheet "Sample Excel File.xls" attached below
- Click on Open with Microsoft Office Excel and Do this automatically for files like this from now on in the "Opening Sample Excel File.xls" dialog. If this dialog is not displayed, close the Excel spreadsheet and do not perform step 6.
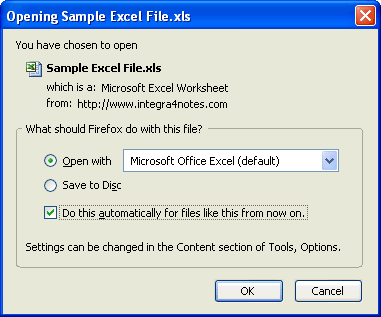
- Click on the OK button to open the sample Excel file and close the Excel spreadsheet.
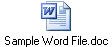 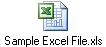
| 
. |

| 
FAQ# 0227

| 
|
|
| |